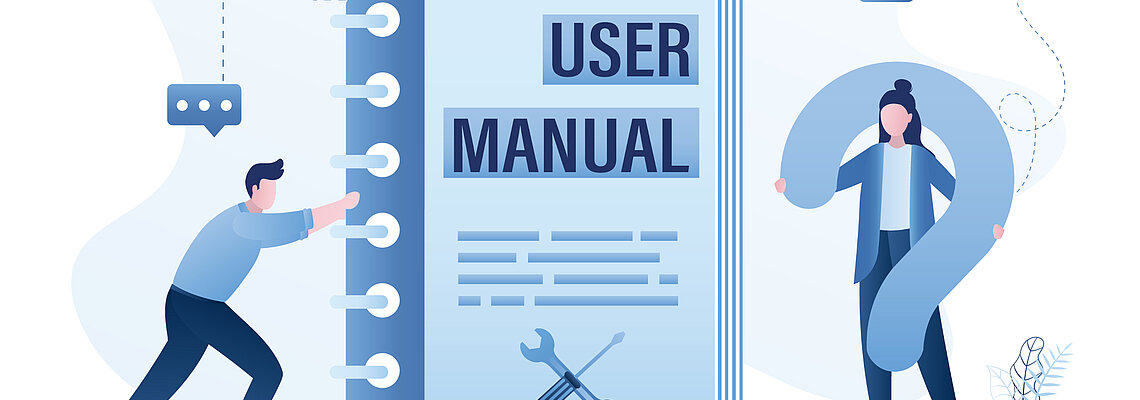
Die Wahrheit über Tabellen in MS Word
Informationen im zweidimensionalen Raster: Probleme mit Tabellen – oder: „Was sind verschachtelte Tabellen?“
Wozu dient ein tabellenbasiertes Layout?
Wer ein Word-Dokument in eine Webseite umwandeln oder auch nur geschäftliche Informationen, zum Beispiel Marketing-Aussendungen, per E-Mail verschicken möchte und dabei ein komplexes Layout wählt, wird enttäuscht feststellen, dass Ausrichtungen und Positionierungen im HTML-File bzw. in der E-Mail ignoriert werden. So kann es sein, dass die zuvor wohlgeordneten Objekte nun irgendwo „herumschweben“ und überall erscheinen, nur nicht dort, wo sie hingehören.
Das sah beim Entwurf der Einladung zur tekom-Tagung im vergangenen Jahr zum Beispiel so aus:
Wie erstelle ich verschachtelte Tabellen?
Was aber tun, wenn der darzustellende Inhalt bereits eine Tabelle ist? Hier das Beispiel einer Aussendung, die eine Tabelle enthält:
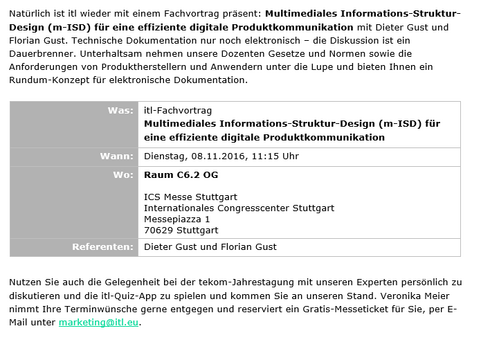
Um diese Herausforderung zu meistern, wurden verschachtelte Tabellen erfunden. Die Funktion der verschachtelten Tabelle stellt die Möglichkeit zur Verfügung, in die Zelle einer Tabelle eine weitere Tabelle einzufügen. Das Prinzip ähnelt einer Matroschka. Bei der russischen Holzpuppe steckt in einer Puppe eine kleinere Puppe. In dieser wiederum eine kleinere und so weiter.
Um eine verschachtelte Tabelle zu erstellen, kann der Nutzer in die Zelle klicken, die die neue Tabelle beinhalten soll, und hier eine Tabelle einfügen. Oder noch einfacher: Eine bestehende Tabelle oder Teile davon markieren und mit der Tastenkombination Strg+C in die Zwischenablage kopieren. Den Cursor in die gewünschte Tabellenzelle der Layout-Tabelle setzen und im Kontextmenü die Einfüge-Option „Tabelle schachteln“ wählen.
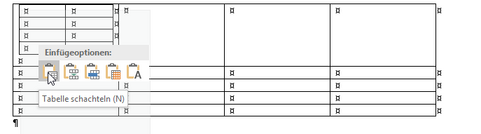
Ganz einfach und doch so hilfreich! In der überarbeiteten Aussendung sieht das dann so aus:
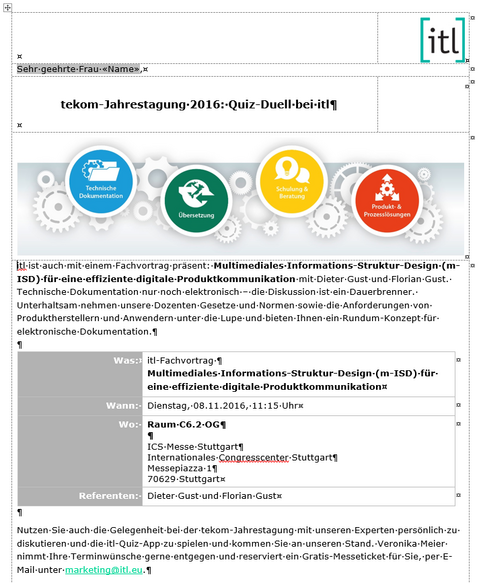
Welche Probleme können entstehen?
Was dem einen seine Eule, ist dem anderen seine Nachtigall. – Was in E-Mails oder angehenden HTML-Seiten eine Hilfe ist, ist in der Technischen Dokumentation die Quelle vieler Probleme.
Das gesamte Layout eines umfangreichen MS-Word-Dokuments mithilfe von Tabellen zu erstellen, macht das Dokument unnötig groß und obendrein instabil. Ich rate daher dringend davon ab. Für diese Fälle gibt es wesentlich elegantere Möglichkeiten, ein mehrspaltiges Seitenlayout umzusetzen und die Dokumente stabil zu erhalten.
Aber zurück zu den Tabellen. Die oben erwähnte Einfüge-Option ist ein Standard, den man leider nicht ändern kann. Der Ersteller muss also jedes Mal über das Kontextmenü gehen, wenn er andere Einfüge-Optionen wählen möchte. So kann es leicht passieren, dass unbeabsichtigt verschachtelte Tabellen entstehen. Meist will man nur einige Werte oder ein paar Zeilen Text aus einer Tabelle eines Dokuments in eine Tabelle eines anderen Dokuments kopieren. Wird auf diese Weise eine oder gar mehrere verschachtelte Tabellen erzeugt, produzieren diese Tabellen immer wieder unerwartete und unbeherrschbare Effekte – zum Beispiel abgeschnittenen Text:

Wie erkenne ich verschachtelte Tabellen?
Die Matroschkas des DTP tarnen sich gut. Man muss schon sehr genau hinschauen und gegebenenfalls die Tabellengitternetzlinien anzeigen lassen, um sie zu finden. Viele bleiben vermutlich ihr Leben lang unentdeckt, weil man die Probleme, die sie bereiten, nicht auf den ersten Blick als Probleme der Tabellen erkennt, wie beim oben beschriebenen abgeschnittenen Text.
Erst wenn die Tabellengitternetzlinien angezeigt werden, (Tabellentools > Layout), fällt die zweite Linie auf:
Auch das Tabellensymbol links oben springt hin und her. Das liegt daran, dass es einmal zur äußeren und einmal zur inneren Tabelle gehört.
Wie löse ich verschachtelte Tabellen auf?
Mit wenigen Klicks ist das Problem aber schnell behoben:
- Die äußere Tabelle markieren (linkes Tabellenzeichen).
- Unter Tabellentools > Layout die Funktion „In Text konvertieren“ wählen.
- Als Trennzeichen Tabstopps wählen.
- Die Tabellen sind gelöscht und der Inhalt ist nur Text.
- Text markieren.
- Unter Einfügen > Tabellen die Funktion „Text in Tabelle umwandeln“ wählen.
Nun ist eine einfache, unverschachtelte Tabelle entstanden. Und der zuvor verschwundene Text wird vollständig angezeigt. In unserem Beispiel müsste nur noch der Rahmen entfernt werden:
Kommentar schreiben
Kommentare
Kommentare
Keine Kommentare

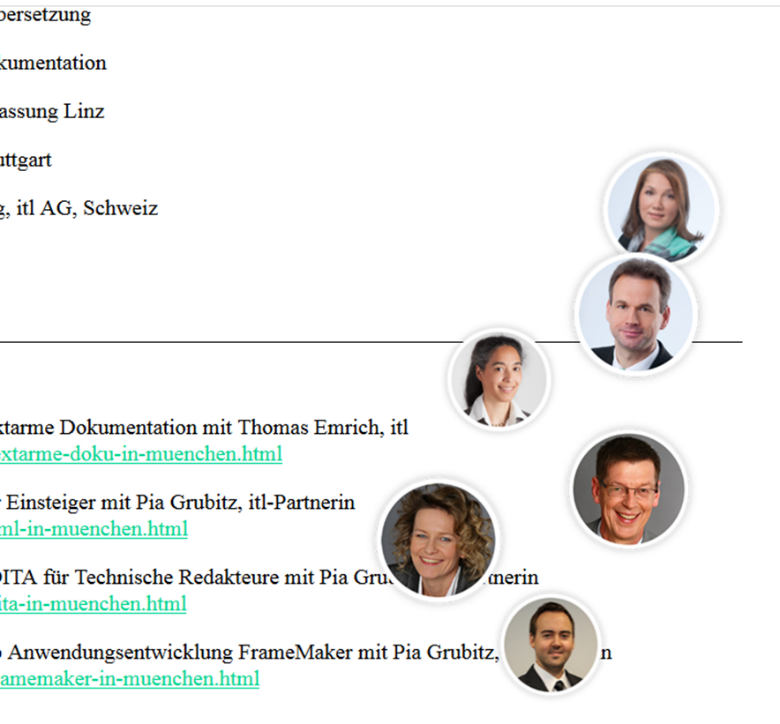


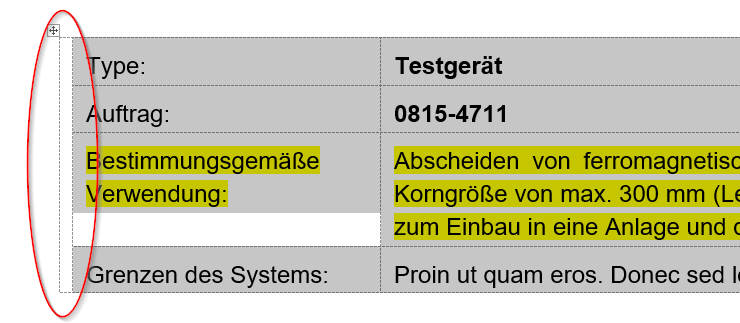
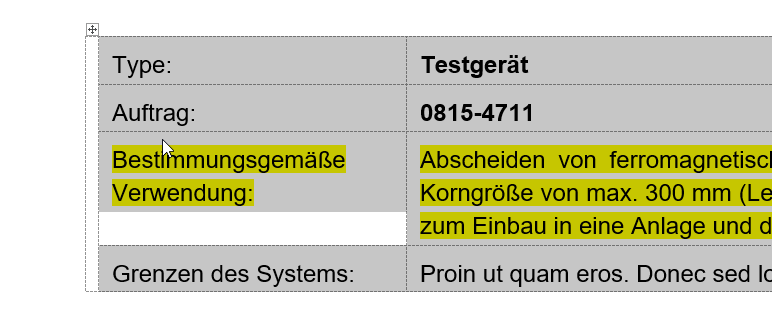
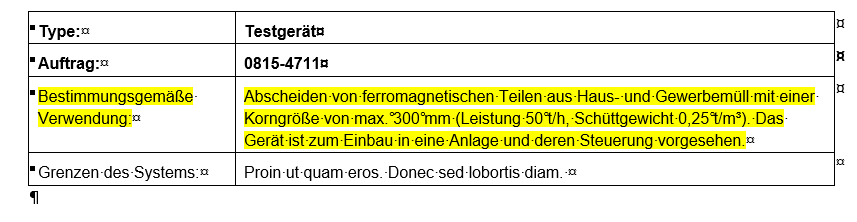
Kommentar schreiben